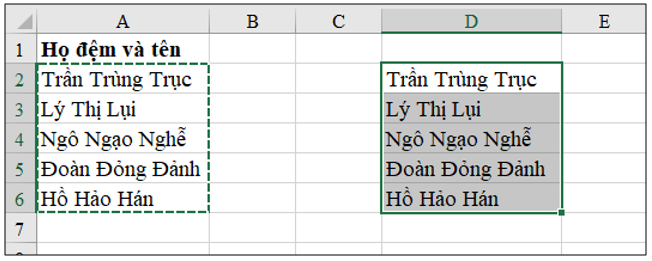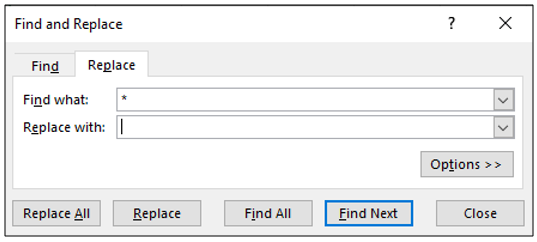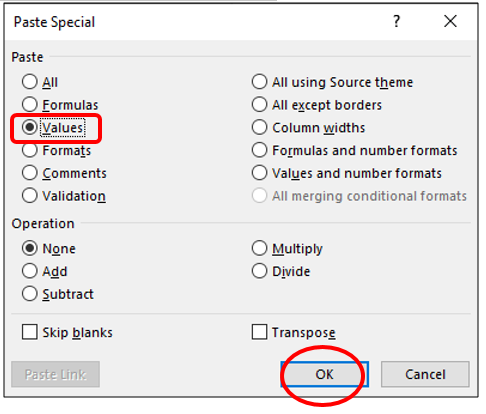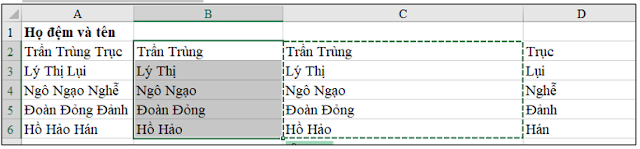Có đôi khi chúng ta cần phải tách Họ đệm và Tên trong bảng tính Excel thành 2 cột riêng biệt. Vậy có cách nào để thực hiện việc này không? Thử làm theo các bước dưới đây để hoàn thành công việc nhé!
-Mở bảng tính Excel muốn tách Họ đệm và Tên
thành 2 cột (ví dụ ta có bảng tính như hình bên dưới)
-Tô đen cột Họ đệm và Tên (từ A2 đến
A6), bấm phím Ctrl + C (Copy)
-Đặt
con trỏ ở ô D2, bấm phím Ctrl + V (Dán), ta được hình như bên dưới:
-Tô đen từ ô D2 đến ô D6, bấm phím
Ctrl + H. Hộp thoại Find and Replace
mở ra:
-Mục Find what: Nhập dấu * và khoảng cách (khoảng trắng)
-Mục
Replace with: Bỏ trống (không làm gì
cả)
-Nháy
nút Replace All, một hộp thoại thông
báo xuất hiện, nháy OK. Ta được kết
quả như sau:
(Ghi chú: dấu * là đại diện cho các ký tự.
Vậy việc làm trên có nghĩa là thay thế các ký tự và khoảng cách bằng không có
gì cả. chẳng hạn như thay Trần khoảng cách Trùng khoảng cách bằng không có gì cả,
chỉ còn lại Trục. Thay thế Lý khoảng cách Thị khoảng cách bằng không có gì cả,
chỉ còn lại Lụi. Thay thế Ngô khoảng cách Ngạo khoảng cách bằng không có gì cả
chỉ còn lại Nghễ,…)
Vậy là ta đã tách Tên thành một cột riêng.
Tiếp theo ta dùng công thức:
=LEFT((A2);(LEN(A2)-LEN(D2)))
-LEFT():
là hàm dùng để cắt lấy bên trái số ký tự theo qui định,
Ví dụ: left(“Tin học”,3)=Tin left(“Microsoft Excel”,5)=Micro
-LEN(): là hàm dùng để tính chiều dài
Ví dụ:
len(“Tin”)=3 len(“Microsoft
Excel”)=15
-Đặt
con trỏ ở ô C2 rồi gõ công thức =LEFT((A2);(LEN(A2)-LEN(D2)))
như hình dưới đây:
-Ta được kết quả:
-Kéo công thức từ ô C2 xuống ô C6,
ta được kết quả đầy đủ như sau:
Đến đây coi như đã hoàn thành 90%,
phần còn lại là làm sao bỏ cột Họ đệm và tên (cột A). Nếu ta xóa bỏ cột Họ đệm
và tên (cột A) thì sẽ ảnh hưởng đến cột Họ đệm (cột C), vì cột C có chứa công
thức liên quan đến cột A. Vậy nên ta chỉ sao chép giá trị (không có công thức) của
cột C đến cột B, cách làm như sau:
-Tô
đen từ ô C2 đến ô C6, bấm Ctrl + C
(copy)
-Nháy
chuột phải vào ô B2, chọn Paste Special…
-Chọn ô Values, nháy OK (hình
bên dưới)